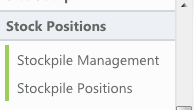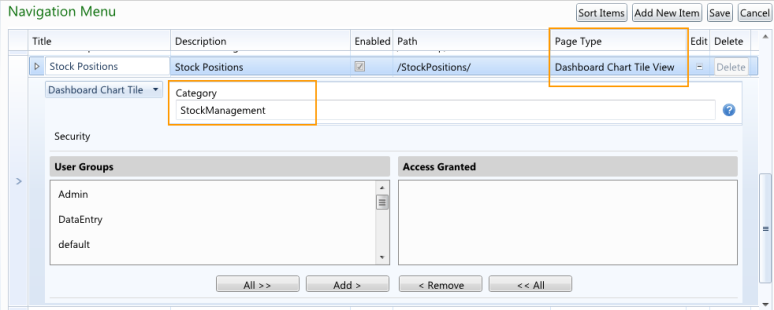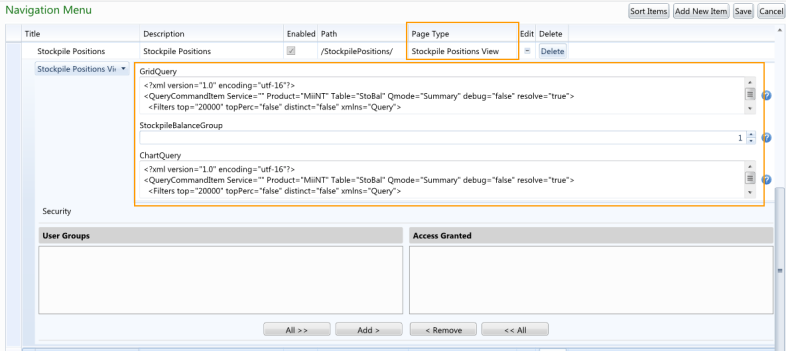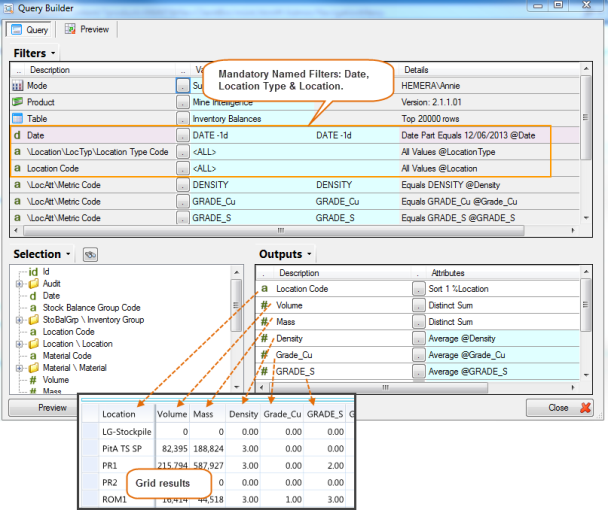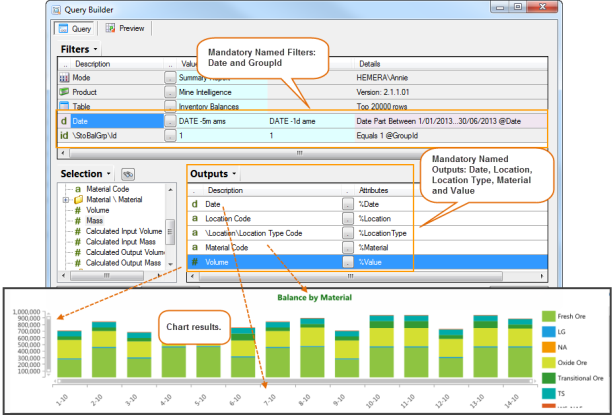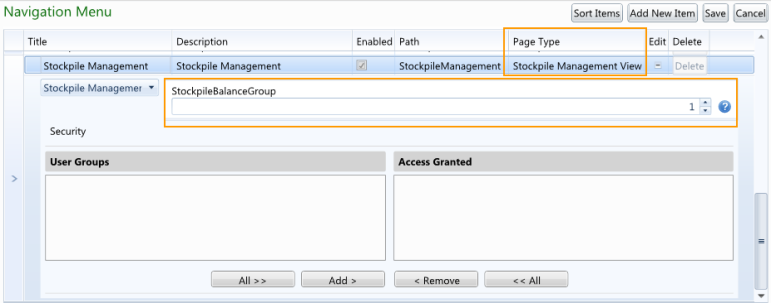Stock Balance Groups need to be created for each stock group that will need to be balanced, such as Stockpile, Blasted or Drilled Stocks and mapped to the relevant location group.
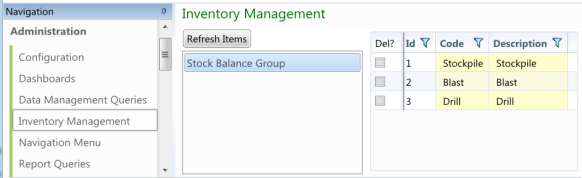
Add New Stock Balance Group
To be able to create a stock balance group a Data Management Query will need to be created over the StoBalGrp table and displayed on a menu in the MiiNT interface, so that stock groups can be added.
In the above example an Inventory Management menu has been created for the purpose of managing stock balance groups and placed under the Administration menu as a Data Management View page type.
Map Stock Balance Group to Location Group
To be able to map a stock balance group to a location group a Data Management Query will need to be created over the Inventory Group Location Group table (StoBalGroLocGro) and displayed on the same menu in the MiiNT interface as the Stockpile Balance Group table, so that stock groups can be balanced.
Once the stock group has been added and mapped to a location group daily balances will be able to be created and physical balances manually entered.